『カタルシス』
2014年突如物作りに目覚め、現在ハンドメイドブログ化しております。
- ピンモモBlog各種 :
- TOPページ
- 嵐ブログ
- ライブレポ置き場
- ピンモモ ラベル倉庫
アイコン変更 フリー (Icon Changer) for Android
“自分で作った画像をアイコンに使いたい!”と探して見つけたのがこのアプリ。
アイコン変更 フリー (Icon Changer)
日本語には対応してませんが、英語はbe動詞でつまづいた私でも使えるほど簡単です。
(↑beで合ってるかどうかも不安なぐらい英語できませんw)
無料なのでもちろん広告が出ますが、煩わしさはあまり感じないとこもいいです。
では、説明不要かもしれませんが一応使い方を…。
その前に、使用してるホームアプリによっては
アイコンの着せ替えが出来ないこともあります。
もしくは、着せ替えは出来ても、
元のデフォルトアイコンをホームから削除しないと出来ないとか…。
とりあえずauをお使いの方は標準ホームか、
DLしたランチャー(ホーム)アプリをお使い下さい。
因みに私はNova Launcher(日本語対応)を使用してます。
何もかも色々細かく自分でカスタマイズしたいって人にはおススメです。
私の場合はアイコン用画像をPCで作成してそれを使用したので、
まずは加工が必要のない画像が用意できてる場合を説明します。
A①.まずはアプリを起動します。
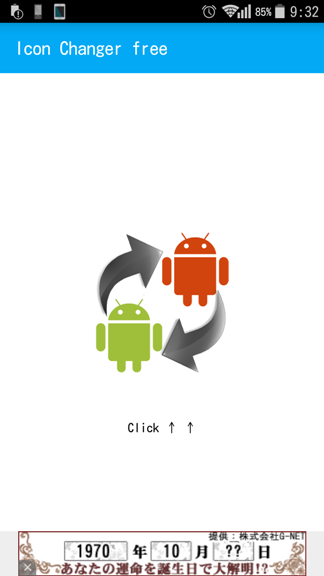
A②.起動したら画面をタップします。
するとアプリ一覧が表示されます。
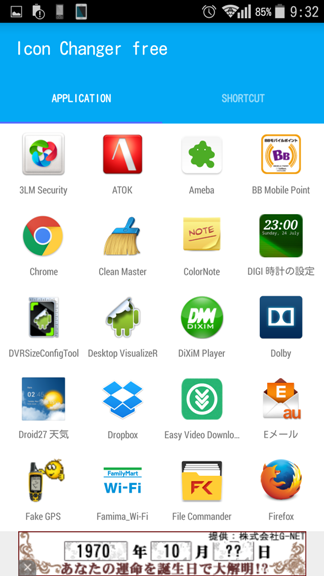
A③.その中からアイコンを作成したいアプリを選択します。
ココではひとまずLINEのアイコンを作成してみます。
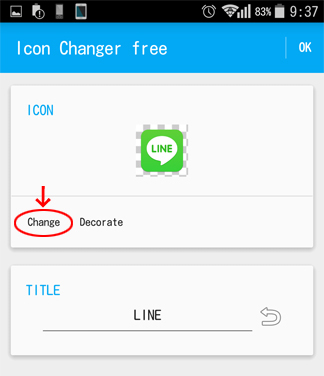
A④.アプリを選択したら上の画面になるので、Changeをタップします。
すると↓こちらの選択画面になります。
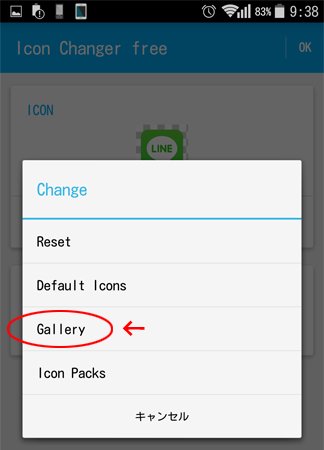
A⑤.今回は自分で加工した画像を使うのでGalleryを選択します。
他の3つも特に説明しなくても大丈夫ですよね?
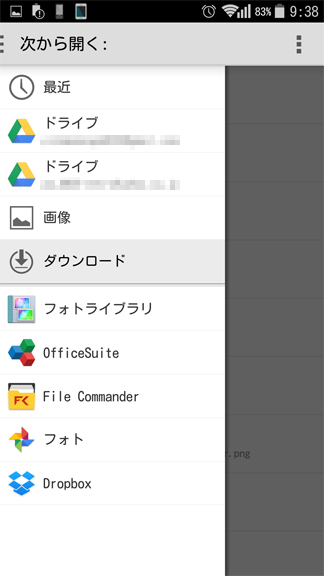
Googleドライブ、Googleフォト、Dropboxのアプリをインストールしていれば、
携帯本体にDLしなくてもアプリから直接選択できます。
ただ、GoogleフォトはGoogle+から切り離されてからアプリの不具合多いですよね?
因みに私はアプリを立ち上げようとすると「問題が発生したため~」と必ず落ちます。
なのでGoogleフォトから直接画像を使うことができません。
その場合は本体にDLしてから使ってください。
(※2021.03.23現在 直接開けるようになってます。)

A⑥.で、目的の画像を選んだら右上のOKをタップします。
するとコチラ↓の画面に戻ってきます。
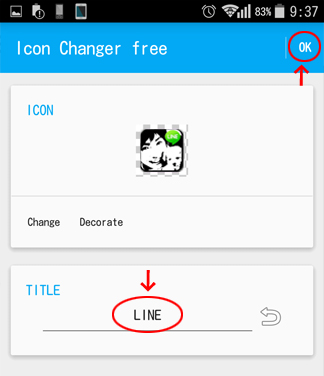
A⑦.最後はOKをタップするだけですが、その前にアプリタイトルの変更もできます。
ただ、タイトル(ラベル)はアイコン完成後でも変えられます。
で、OKを押すと今度はこの↓画面になります。

この↑水色のバーが右まで到達するとアイコン完成です。
完成するとTOPの画面に戻るのでアプリを閉じてホームを確認しましょう。
この時、ホーム画面に戻ってもアイコンが作成されてない時は、
同じアプリのアイコンを一旦ホームから削除してからもう一度作成してみて下さい。
アプリによってはホームにアイコンを置けるのは一つだけってのもあるみたいです。
さて、次は一切加工されてない写真を使って、
アプリではなくブラウザに保存してるブックマークのショートカットを作成してみます。
B①.TOP画面をタップしてアプリ一覧が開いたら上にあるSHORTCUTタブをタップします。
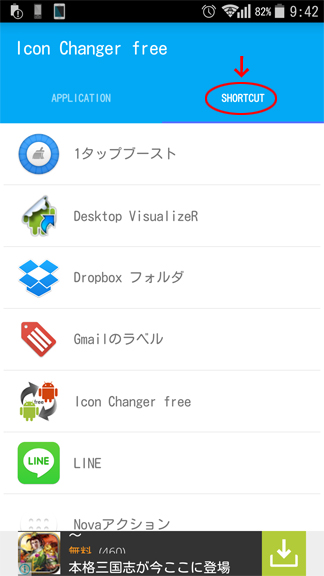
B②.その中から目当てのものを探してください。
↑にLINEとありますが、よくやり取りをする人のページのショートカットも作成できます。
また、アプリ一覧で目当ての物が見つからない時もココで探してみて下さい。
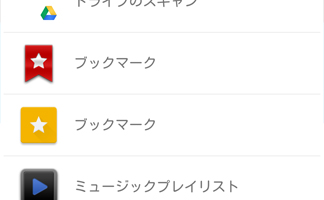
ブックマークは2つありますが、上の赤いのがデフォルトのブラウザ。
下の黄色いのがGoogle Chromeです。
私のスマホにはFirefoxも入ってますが、それは選択できないようです(-_-;)
とりあえず今回はGoogle+で作成してみます。
アプリがあるので本当はいらないんですけどね?(笑)
B③.ショートカットを選んだらA③と同じ画面になるので同じくChangeをタップします。
そして目当ての写真を選択してください。
大きい画像や正方形以外の画像を選択するとトリミング画面になります。

B④.ここでアイコンに使用したい部分を選択し、OKをタップします。
するとまた下記画面に戻ります。
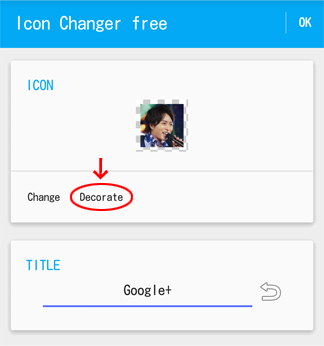
B⑤.このままアイコンとしてしようしてもOKですが、
少し加工も出来るのでDecorateをタップしてみましょう。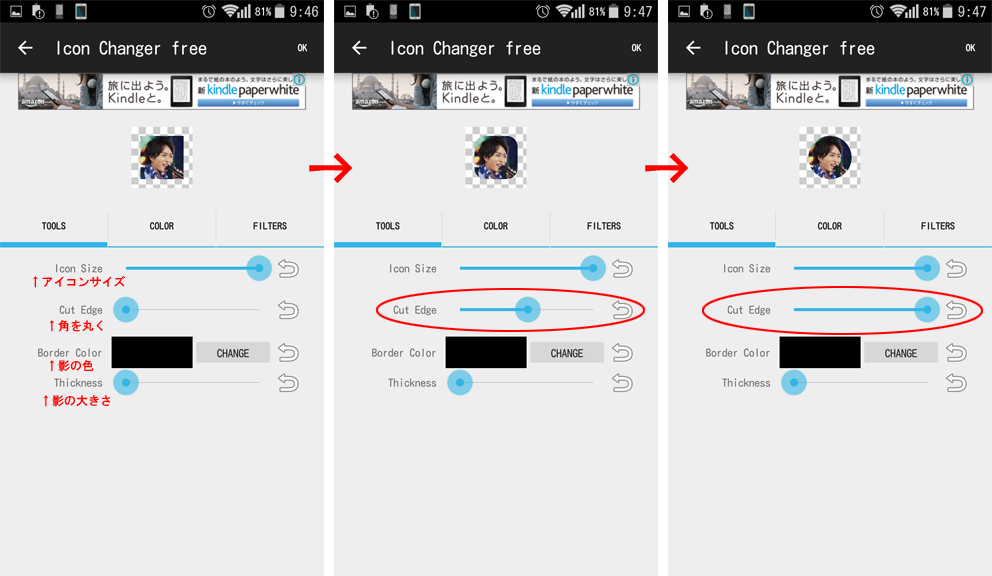
B⑥.まずはTOOLSから触ってみます。
1段目のアイコンサイズは特に拘り等なければそのまま最大サイズでいいと思います。
2段目は角を丸くできます。
水色のバーを右に引っ張れば引っ張るほど角が丸くなります。
一番右まで引っ張ると丸いアイコンになります。
今回は丸でいきたいと思います。
3段目はボーダーと書かれてますが、私には影(又は光)にしか見えないので影として進めます。
上記写真の黒い部分をタップすると、影の色が変更できます。

好きな色に設定したら、4段目影の大きさを設定します。
最大値で設定しましたが、↑の写真、影が赤いの分かりますか?
B⑦.お次はCOLORとFILTERSも触ってみます。
アイコンの真下にタブがあるのでタップしてください。
まずはCOLORは写真の色合いを調整出来ますが説明は面倒なので省略します。
色々触ってみて下さい。
最終的に元に戻したい場合は右端の曲がった矢印をタップすれば戻ります。
最後はFILTERSですが、10種類ほどあります。

ですが、恐らく使えるのはセピアとグレースケールぐらいですかね?
バラバラの写真を利用してても、
全てのアイコンをモノクロ又はセピアで加工すれば統一感が出ると思います。
最後に右上のOKをタップし、次の画面でもう一度OKをタップすればアイコン完成です。

こんな感じでアイコンが完成しました!
画像加工のアプリは色鉛筆画風にしてくれるものや、水彩画風に加工してくれる物など、
色々あるので、そういうものであらかじめ加工してから使えば
カラフルな可愛いアイコンも作成出来るかと思います。
あと、ホームに置いておきたいけど誰かに見られると困るようなアプリがある場合、
これを使えばアイコンの偽装も出来ちゃいます!!
・・・ってアイコンの偽装がどういう場面で必要なのか思いつきませんが(笑)
こんな感じでアイコンを全てお子さんやお孫さんの写真にするなど、
自分だけのホーム画面を作ってみてくださ~い!!
---------------
【2020.04.10 追記】
今現在はDecorateをせずに保存すると
何故かデフォルトアイコンになってしまいます。
なので保存する前に、数値はいじらなくてもいいので
一度Decorateを開いてから保存してみてくだい。
拍手からのコメントは表示されません。
通常コメントはPCは記事の右下です。
スマホは下の広告の更に下です。
アイコン変更 フリー (Icon Changer)
日本語には対応してませんが、英語はbe動詞でつまづいた私でも使えるほど簡単です。
(↑beで合ってるかどうかも不安なぐらい英語できませんw)
無料なのでもちろん広告が出ますが、煩わしさはあまり感じないとこもいいです。
では、説明不要かもしれませんが一応使い方を…。
その前に、使用してるホームアプリによっては
アイコンの着せ替えが出来ないこともあります。
もしくは、着せ替えは出来ても、
元のデフォルトアイコンをホームから削除しないと出来ないとか…。
とりあえずauをお使いの方は標準ホームか、
DLしたランチャー(ホーム)アプリをお使い下さい。
因みに私はNova Launcher(日本語対応)を使用してます。
何もかも色々細かく自分でカスタマイズしたいって人にはおススメです。
私の場合はアイコン用画像をPCで作成してそれを使用したので、
まずは加工が必要のない画像が用意できてる場合を説明します。
A①.まずはアプリを起動します。
A②.起動したら画面をタップします。
するとアプリ一覧が表示されます。
A③.その中からアイコンを作成したいアプリを選択します。
ココではひとまずLINEのアイコンを作成してみます。
A④.アプリを選択したら上の画面になるので、Changeをタップします。
すると↓こちらの選択画面になります。
A⑤.今回は自分で加工した画像を使うのでGalleryを選択します。
他の3つも特に説明しなくても大丈夫ですよね?
Googleドライブ、Googleフォト、Dropboxのアプリをインストールしていれば、
携帯本体にDLしなくてもアプリから直接選択できます。
ただ、GoogleフォトはGoogle+から切り離されてからアプリの不具合多いですよね?
因みに私はアプリを立ち上げようとすると「問題が発生したため~」と必ず落ちます。
なのでGoogleフォトから直接画像を使うことができません。
その場合は本体にDLしてから使ってください。
(※2021.03.23現在 直接開けるようになってます。)
A⑥.で、目的の画像を選んだら右上のOKをタップします。
するとコチラ↓の画面に戻ってきます。
A⑦.最後はOKをタップするだけですが、その前にアプリタイトルの変更もできます。
ただ、タイトル(ラベル)はアイコン完成後でも変えられます。
で、OKを押すと今度はこの↓画面になります。
この↑水色のバーが右まで到達するとアイコン完成です。
完成するとTOPの画面に戻るのでアプリを閉じてホームを確認しましょう。
この時、ホーム画面に戻ってもアイコンが作成されてない時は、
同じアプリのアイコンを一旦ホームから削除してからもう一度作成してみて下さい。
アプリによってはホームにアイコンを置けるのは一つだけってのもあるみたいです。
さて、次は一切加工されてない写真を使って、
アプリではなくブラウザに保存してるブックマークのショートカットを作成してみます。
B①.TOP画面をタップしてアプリ一覧が開いたら上にあるSHORTCUTタブをタップします。
B②.その中から目当てのものを探してください。
↑にLINEとありますが、よくやり取りをする人のページのショートカットも作成できます。
また、アプリ一覧で目当ての物が見つからない時もココで探してみて下さい。
ブックマークは2つありますが、上の赤いのがデフォルトのブラウザ。
下の黄色いのがGoogle Chromeです。
私のスマホにはFirefoxも入ってますが、それは選択できないようです(-_-;)
とりあえず今回はGoogle+で作成してみます。
アプリがあるので本当はいらないんですけどね?(笑)
B③.ショートカットを選んだらA③と同じ画面になるので同じくChangeをタップします。
そして目当ての写真を選択してください。
大きい画像や正方形以外の画像を選択するとトリミング画面になります。
B④.ここでアイコンに使用したい部分を選択し、OKをタップします。
するとまた下記画面に戻ります。
B⑤.このままアイコンとしてしようしてもOKですが、
少し加工も出来るのでDecorateをタップしてみましょう。
B⑥.まずはTOOLSから触ってみます。
1段目のアイコンサイズは特に拘り等なければそのまま最大サイズでいいと思います。
2段目は角を丸くできます。
水色のバーを右に引っ張れば引っ張るほど角が丸くなります。
一番右まで引っ張ると丸いアイコンになります。
今回は丸でいきたいと思います。
3段目はボーダーと書かれてますが、私には影(又は光)にしか見えないので影として進めます。
上記写真の黒い部分をタップすると、影の色が変更できます。
好きな色に設定したら、4段目影の大きさを設定します。
最大値で設定しましたが、↑の写真、影が赤いの分かりますか?
B⑦.お次はCOLORとFILTERSも触ってみます。
アイコンの真下にタブがあるのでタップしてください。
まずはCOLORは写真の色合いを調整出来ますが説明は面倒なので省略します。
色々触ってみて下さい。
最終的に元に戻したい場合は右端の曲がった矢印をタップすれば戻ります。
最後はFILTERSですが、10種類ほどあります。
ですが、恐らく使えるのはセピアとグレースケールぐらいですかね?
バラバラの写真を利用してても、
全てのアイコンをモノクロ又はセピアで加工すれば統一感が出ると思います。
最後に右上のOKをタップし、次の画面でもう一度OKをタップすればアイコン完成です。
こんな感じでアイコンが完成しました!
画像加工のアプリは色鉛筆画風にしてくれるものや、水彩画風に加工してくれる物など、
色々あるので、そういうものであらかじめ加工してから使えば
カラフルな可愛いアイコンも作成出来るかと思います。
あと、ホームに置いておきたいけど誰かに見られると困るようなアプリがある場合、
これを使えばアイコンの偽装も出来ちゃいます!!
・・・ってアイコンの偽装がどういう場面で必要なのか思いつきませんが(笑)
こんな感じでアイコンを全てお子さんやお孫さんの写真にするなど、
自分だけのホーム画面を作ってみてくださ~い!!
---------------
【2020.04.10 追記】
今現在はDecorateをせずに保存すると
何故かデフォルトアイコンになってしまいます。
なので保存する前に、数値はいじらなくてもいいので
一度Decorateを開いてから保存してみてくだい。
通常コメントはPCは記事の右下です。
スマホは下の広告の更に下です。
コメント
プロフィール
【HN】
ピンクモモンガ
【HP】
【性別】
女性
【自己紹介】
最近、物作りにはまってます。
ブログの内容に沿ったものであれば、コメントはどなたでもご自由に。
拍手コメントは返信出来ませんが目は通してます。
ココの他に
・嵐ブログ
・ライブレポブログ
・嵐ラベルブログ
もやってます。
ブログの内容に沿ったものであれば、コメントはどなたでもご自由に。
拍手コメントは返信出来ませんが目は通してます。
ココの他に
・嵐ブログ
・ライブレポブログ
・嵐ラベルブログ
もやってます。
最新CM
(2024/07/21)
(2024/05/12)
(2024/03/25)
[返信済] (2018/07/15)
[返信済] (2018/07/15)
ポイ活
カテゴリー
好きな音楽
スガシカオ
aiko
盆地で一位
好きなお笑い
チュートリアル
ブラックマヨネーズ
バナナマン
カウンター
現在の閲覧者数:
カレンダー
ブログ内検索
忍者AdMax
最新記事
[レシピ] (2025/06/05)
[レシピ] (2025/05/04)
[災害・防災] (2025/01/17)
[日常 他] (2025/01/09)
[レシピ] (2024/09/30)
[災害・防災] (2024/08/09)
[レシピ] (2024/04/20)
AD
PR
アクセス解析


